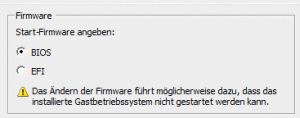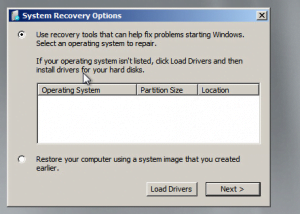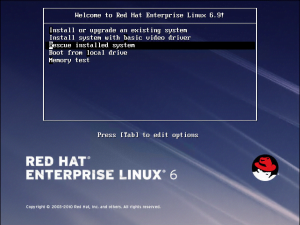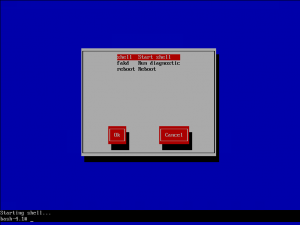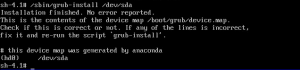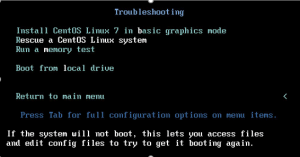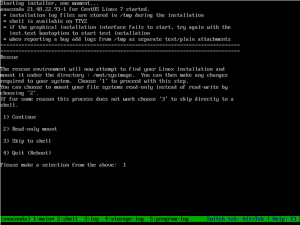Ich habe beruflich viel mit Software und seltener aber doch, auch mit Hardware zu tun. Letztens bin ich auf ein Problem bei der Konvertierung mittels p2v nach oVirt gestoßen.
UEFI to BIOS (Windows/Linux RHEL)
oVirt unterstützt mit dem aktuellen Softwarestand noch keine UEFI Firmware sondern nur BIOS. Nun kann man relativ einfach (sofern im Boot Manager möglich, auf ein paar Rechnern war dies nicht der Fall, da musste ich eine andere Lösung finden) den Boot Manager wieder auf BIOS umstellen und dann das System entsprechend neu aufsetzen. Falls man dies allerdings mit bestehenden Daten ohne Datenverlust machen möchte, da sieht die Welt schon wieder anders aus. Wenn man diese Frage an Google stellt, findet man relativ wenige Artikel dazu. Umgekehrt ist dies kein Problem, von BIOS zu UEFI gibt es unzählige. Damit meine gesammelte Information vielleicht auch für andere nützlich sein kann, beschreibe ich hier meine Lösung:
Voraussetzung RHEL 7
Vor der Umstellung auf BIOS und der Konfiguration des GRUB2 müssen die notwendigen GRUB2 Files installiert werden (am besten vorher machen, sonst muss im Rescue Mode umständlich das Netzwerk hinzugefügt werden):
yum install grub2
DISK Type umstellen
- Als erstes muss man den Boot Manager auf BIOS umstellen (Wie man dies macht variiert je nach Hersteller und Softwareversion, Bild: ESXi Management)
- Da die vorhandenen Partitionen nun alle im Format GPT (Globally Unique Identifier) sind, muss vor der Reparatur des MBRs (Master Boot Records) der Partitions-Typ geändert werden.
- Dazu eigenen sich diverse Drittanbieter Werkzeuge, ich hab dies mit der Gratis-Version von Terabyteunlimited BIBM (BootIt-Bare-Metal) durchgeführt.
Wie eine Startup Disk erzeugt werden kann, ist in der Dokumentation beschrieben. - Nachdem man die erzeugte Startup Disk eingelegt hat, kommen ein paar Abfragen die man je nach Bedarf bestätigt oder ablehnt bis man ins Hauptmenü kommt.
- Als nächstes wählen wir als Type „BIOS BOOT“ aus
- Danach ändern wir den „Disk Type“
- wählen MBR aus
- Prüfen die Einstellung durch Klick auf „VIEW MBR“ und wählen MBR 0 als Aktiv aus „Set Active“ und schreiben die Änderung durch Klick auf „Apply“ auf die Disk
- (Windows only) Da die MBR 0 Partition durch unsere Änderung nun nicht mehr Unsichtbar ist, müssen wir diese wieder vor dem Betriebssystem verstecken. Darum markieren wir diese durch Klick auf „Properties“ und „Hide“ als Unsichtbar
Windows
- Die Partitionen wurden nun erfolgreich umgestellt, nun müssen wir nur noch den Master Boot Record neu schreiben.
- Als nächstes Starten wir den Rechner neu und Booten von der Windows Installations CD damit wir im Reparaturmodus in eine CMD wechseln können.
- Wir wählen eine Sprache und ein Tastaturlayout aus und wählen im nachfolgenden Menü unten „Repair your computer“ aus.
- Im nächsten Dialog wird normal noch kein Betriebssystem erkannt, aber wir wählen dennoch den ersten Radio Button für die Recovery Tools aus und Bestätigen den Dialog mit Next
- Nun sollte man sich im System Recovery Options Dialog befinden und dort kann man ein Command Prompt starten.
- Falls man mehrere Volumes hat, sollte man zuerst Sicherstellen, dass der Laufwerksbuchstabe C: jenes Volume ist, wo Windows installiert wurde
- Falls dies nicht der Fall ist, vorher mit „Diskpart – LIST VOLUME – SELECT VOLUME – ASSIGN LETTER <X>“ die Laufwerksbuchstaben entsprechend umsortieren.
- Danach können wir die entsprechende DISK und PARTITION auswählen und aktiv setzen:
- DISKPART
- LIST DISK
- SELECT DISK (gefolgt von der Nummer der Disk, normal 0)
- LIST PARTITION
- SELECT PARTITION (gefolgt von der Nummer der Partition, normal 1)
- ACTIVE
- EXIT
- und den Master Boot Record reparieren
- BOOTREC /FIXMBR
- BOOTREC /FIXBOOT
- BCDBOOT C:\Windows
- CD entfernen und Rechner neu starten
Windows sollte nun mit aktiviertem BIOS und vorhandenen Daten wieder Booten.
Linux (RHEL 6)
- Nachdem der DISK Type geändert wurde, können wir nun den GRUB neu konfigurieren, dazu brauchen wir ein Terminal/eine Shell
- Wir booten also von einer RHEL 6 Installations CD und wechseln in den „Rescue installed system“ Modus.
- Danach startet der Setup Wizard, wo man die Sprache und das Tastatur Layout festlegen kann.
- Hier einfach das auswählen, wo man sich selbst zurecht findet.
- Im Rescue Dialog wird man darauf hingewiesen, dass nach der Linux Installation gesucht wird und ob wie man das Dateisystem mounten möchte. Hier einfach mit „Continue“ weiter.
- Falls ein System gefunden wird, was der Fall sein sollte, dann wird man im nächsten DIalog darauf hingewiesen, dass es gemountet wurde und man nach der Bestätigung des Dialogs chroot /mnt/sysimage ausführen soll
- Danach können wir endlich die SHELL starten
- Nun führen wir folgende Befehle aus
- chroot /mnt/sysimage (Unsere System Partition ist nun auf / verfügbar)
- /sbin/grub-install /dev/sda (/dev/sda … je nachdem auf welcher Disk die Boot Partition ist)
- cp /boot/efi/EFI/redhat/grub.conf /boot/grub/ (Wir kopieren die vorhandene und intakte grub.conf von EFI nach GRUB)
- rm /etc/grub.conf
- ln -s /boot/grub/grub.conf /etc/grub.conf (Wir erstellen – den zuvor gelöschten Softlink – auf die neue grub.conf)
- Nun können wir das System wieder erfolgreich booten
- exit
- reboot
Linux (RHEL 7)
- Wie auch bei RHEL 6 benötigen wir die RHEL 7 Installations-CD um im „Rescue Modus“ zu booten
- Der textbasierte Wizard, weist einen ebenfalls drauf hin, dass das System Image unter /mnt/sysimage gemounted wird. Wir bestätigen den Dialog mit 1 „Continue“
- Wir ändern ROOT auf unser Systemimage
- chroot /mnt/sysimage
- Als nächstes gehen wir auf Nummer sicher und schauen auf welcher DISK der bisherige EFI Boot Manager installiert war
- Nun können wir den GRUB2 Konfigurieren
- /sbin/grub2-install /dev/sda (wir wissen ja nun die Disk)
- grub2-mkconfig -o /boot/grub2/grub.cfg (wir lassen das Konfigurationsfile für uns generieren)
- rm /etc/grub2.cfg (wir löschen den alten Softlink)
- ln -s /boot/grub2/grub.cfg /etc/grub2.cfg (wir erzeugen einen neuen Softlink auf unsere neue Grub2 Konfiguration)

RHEL7 – Grub Rebuild Commands
- Nun können wir das System wieder erfolgreich booten
Ich hoffe das dies bei euch auch so einfach klappt, wie bei mir. Zumindest wenn man die notwendigen Schritte einmal kennt 🙂 Falls ihr noch Fragen habt hinterlasst mir einfach einen Kommentar.